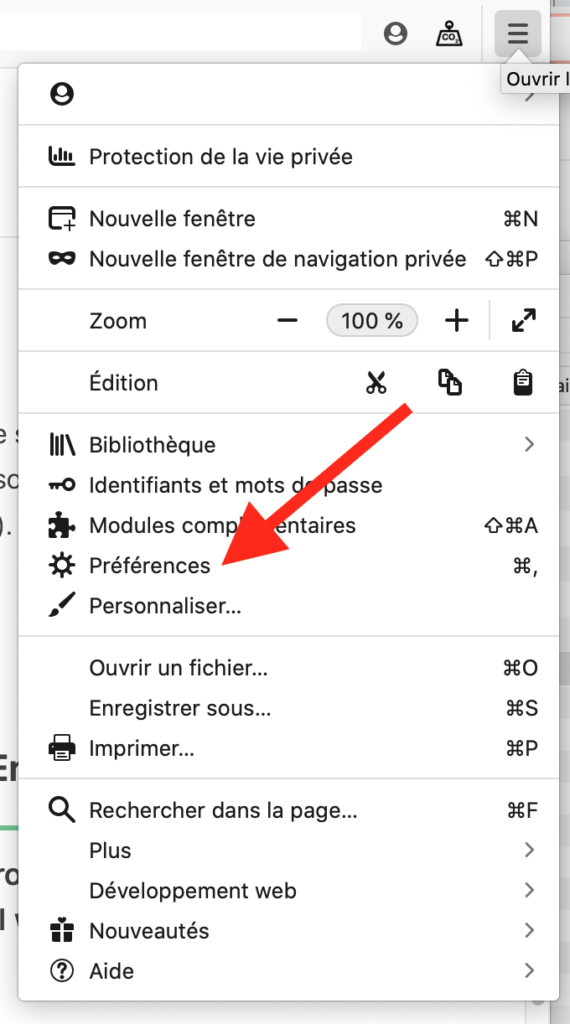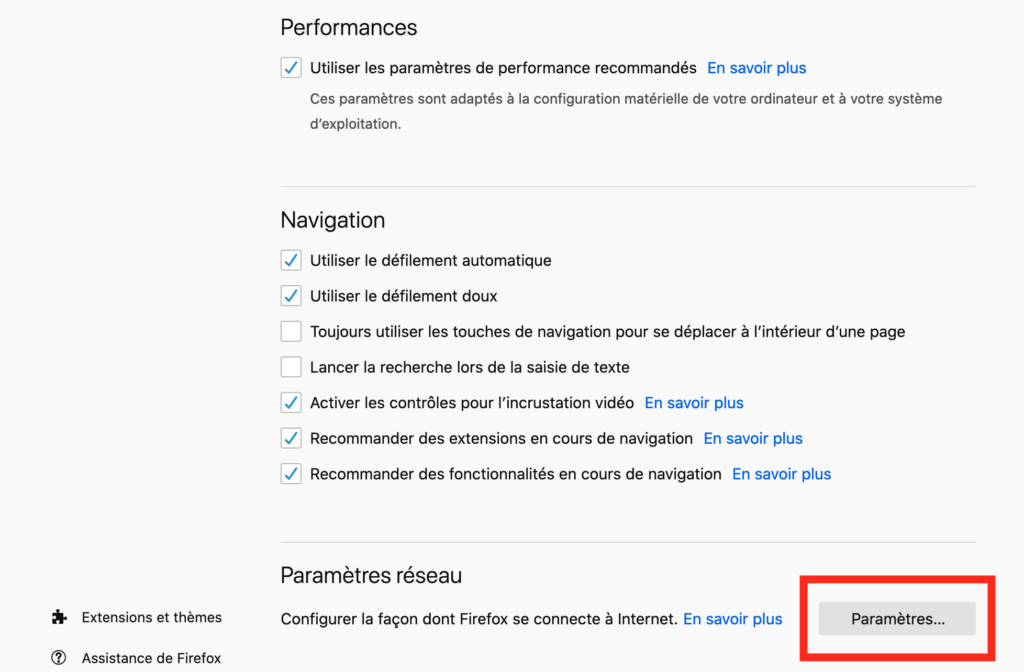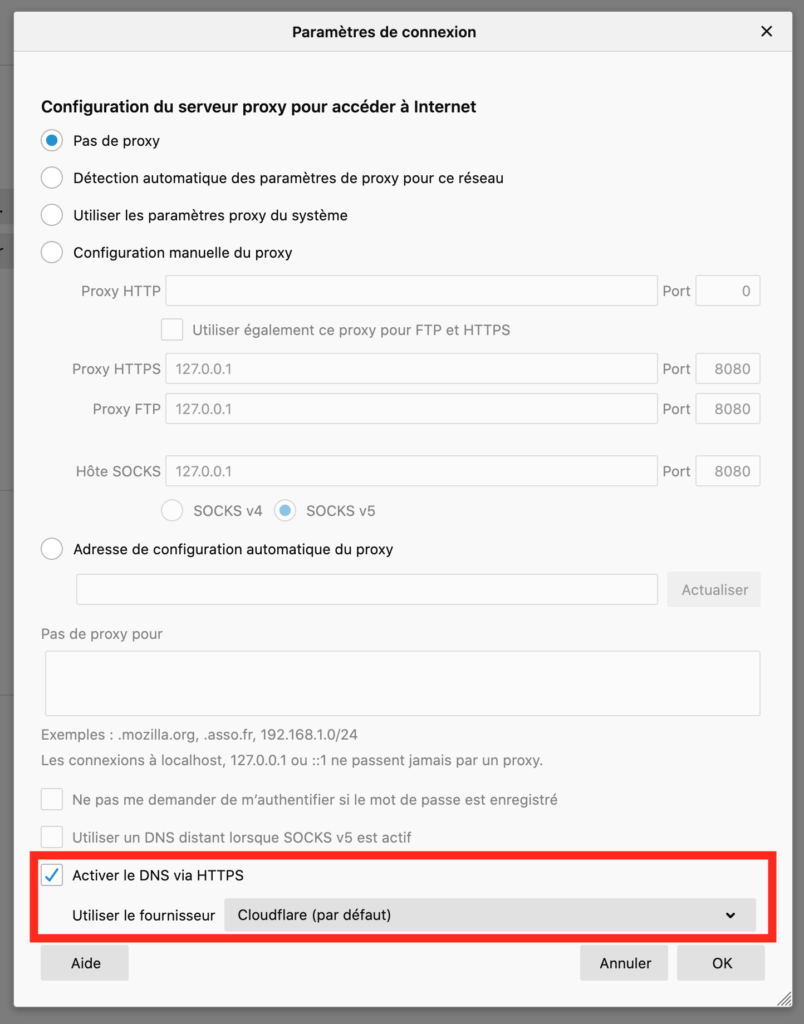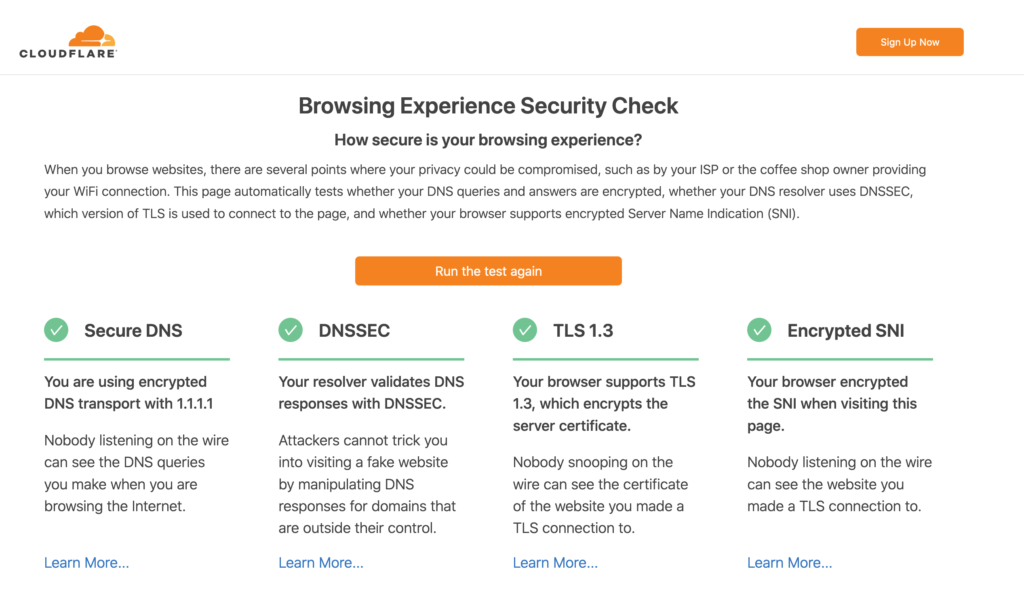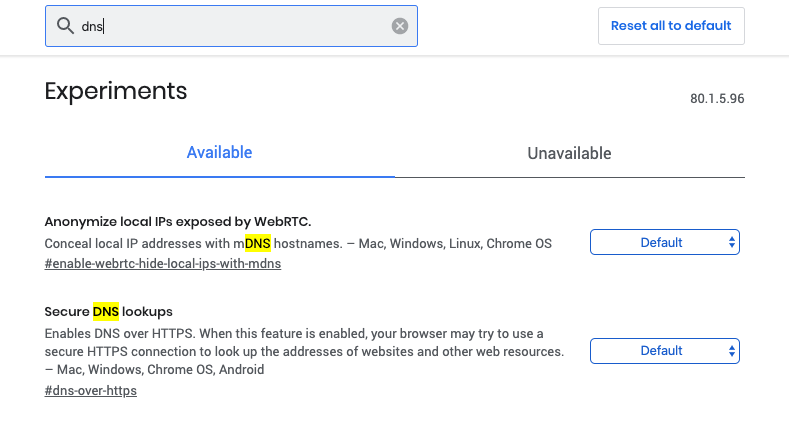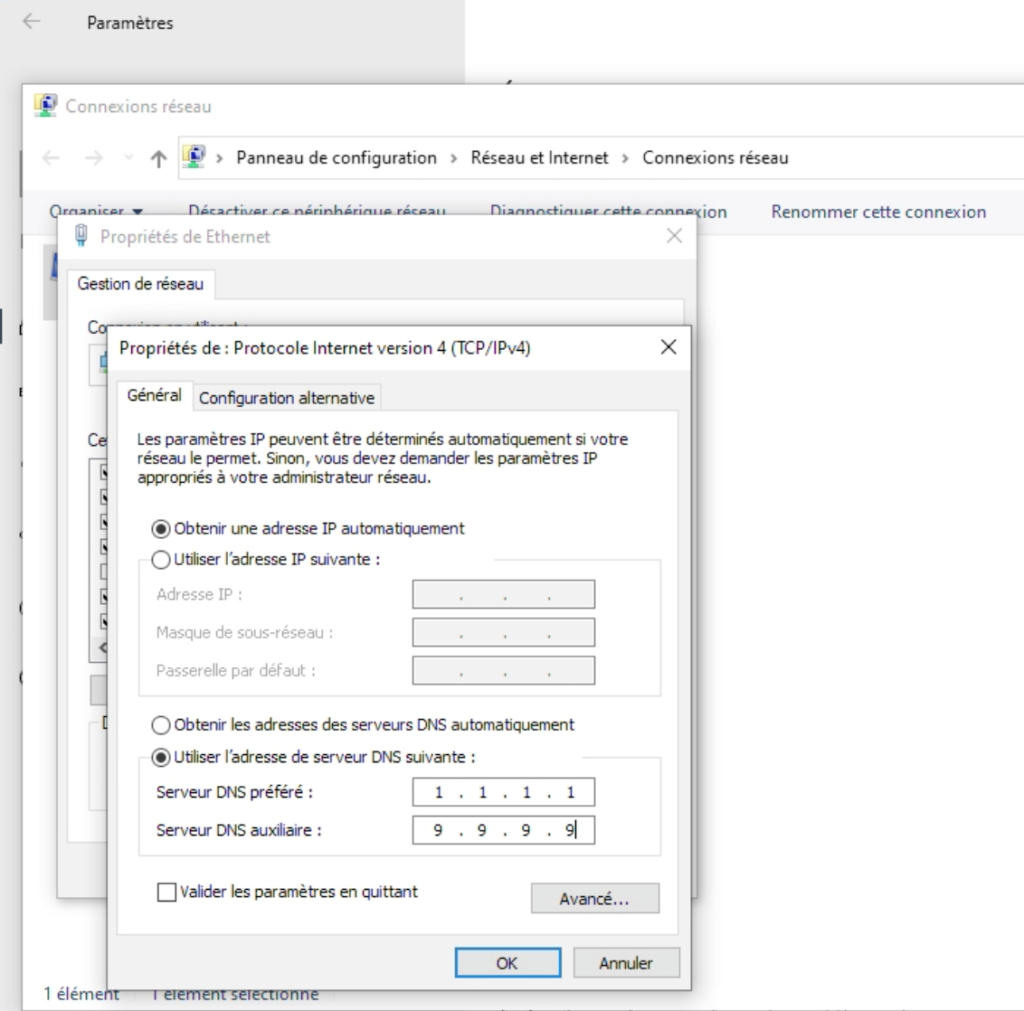Chrome le "plus grand spyware du monde"...
À quoi sert cette curieuse icône en forme d'œil dans la barre d'adresse de Chrome ?
Par: Fabrice Brochain
10/02/24 13:54
Depuis quelques semaines, une étrange icône en forme d'œil apparaît dans la barre d'adresse de Chrome, le navigateur de Google. Et bien que discrète, elle vous donne une information très importante sur votre navigation.
Vous ne l'avez peut-être pas encore remarquée, même si vous êtes un utilisateur régulier de Chrome. Pourtant, depuis quelques semaines, une nouvelle icône est discrètement apparue dans l'interface du navigateur Internet de Google. Plus précisément, dans la barre d'adresse, à droite, près de l'étoile de favori. Une icône en forme d'œil, Opéra et bien d'autres fureteurs ont ça,qui ne s'affiche pas tout le temps, pas sur toutes les pages Web, et pas chez tout le monde, mais qui va progressivement se généraliser. Une icône mystérieuse, qui pourrait même paraître inquiétante pour certains.
Son rôle ? Il suffit de laisser le curseur dessus sans cliquer pour commencer à l'entrevoir. La petite bulle qui s'affiche alors indique Protection contre le suivi. Autrement dit, contre le pistage sur Internet.
En effet, comme vous le savez sans doute, la plupart des sites Web que vous visitez laissent des cookies sur votre ordinateurs ou votre appareil mobile. Ce sont de petits fichiers contenant du texte avec des informations permettant de vous identifier pour vous reconnaître lors de votre prochaine visite. Mais à côté de ces cookies "légitimes", également appelés cookies propriétaires, il y a des cookies tiers, qui sont créés par d'autres sites – des sites "tiers" donc – qui contiennent également des informations vous concernent. Souvent créés par des régies publicitaires, ils servent à analyser votre comportement lors de votre navigation et donc à vous suivre sur Internet pour connaître vos goûts et vos habitudes.
Or, pour en finir avec ce pistage permanent de site en site, Google a décidé il y a quelques temps d'en finir ces fameux cookies tiers, tout en incitant les sites et les régies à utiliser d'autres méthodes de ciblage publicitaires, plus respectueuses de la confidentialité des internautes. Et pour accélérer ce changement important, Chrome va progressivement bloquer ces cookies suiveurs.
Et c'est là qu'intervient l'œil dans la barre d'adresse. Il est là pour vous indiquer les cookies tiers sont bloqués ou pas sur le site que vous visitez. En pratique, si l'icône en forme d'œil est barrée, cela signifie que Chrome bloque les cookies tiers sur la page affichée. En d'autres termes, vous n'êtes pas suivi sur ce site par des cookies provenant d'un autre site. En revanche, si l'icône en forme d'œil n'est pas barrée, Chrome ne bloque pas les cookies tiers sur la page affichée et vous pouvez donc être pisté par des cookies provenant d'autres sites.
Ce changement de politique de Google est progressif. Depuis le début 2024, le blocage des cookies tiers est activé pour un petit nombre d'utilisateurs de Chrome (1%, ce qui représente tout de même des millions d'utilisateurs dans le monde). Il s'agit surtout de tester l'efficacité de la fonction. Elle devrait être généralisée pour tous au cours du second semestre 2024. Selon Google, cette phase de test à grande échelle "aidera les développeurs à mener des expériences en conditions réelles pour évaluer l'état de préparation et l'efficacité de leurs produits sans cookies tiers".
La désactivation des cookies tiers est d'ores et déjà intégrée dans la dernière version de Chrome, mais pas activée pour tout le monde. Si vous souhaitez tenter l'expérience et la mettre en œuvre, c'est possible. Ouvrez Chrome puis saisissez chrome://flags dans le champ d'adresse et validez. Recherchez l'option Test Third Party Cookie Phaseout et cliquez sur le bouton associé pour le passer en position Enabled. Après un redémarrage de Chrome, la nouvelle icône en forme d'œil apparaîtra dans le champ d'adresse.Et puisqu'il est possible que l'affichage des pages soit perturbé par le blocage des cookies tiers, vous pouvez heureusement désactiver la fonction. Cliquez sur l'œil et puis désactivez l'interrupteur Cookies tiers.
Notons pour finir qu'il est assez amusant de voir Google prôner la fin des cookies de suivi, quand on sait que la majorité de ses revenus proviennent de la publicité. En outre, cookies tiers ou pas, Google continuera de vous suivre continuera de vous suivre à la trace et de collecter les données qui l'intéresse, avec votre accord bien entendu : ce n'est pas par hasard que certains qualifient Chrome de "plus grand spyware du monde"...
REF.: commentcamarche.net