6 astuces indispensables pour VLC
Allez chauffez vous les doigts, on démarre tout de suite !
1. Regarder des vidéos YouTube avec VLC
Peu de gens le savent, mais il est en effet possible de regarder des vidéos YouTube directement dans VLC et sans rien devoir télécharger. Pour le faire, vous devrez ouvrir le menu « Média » de VLC et cliquer sur « Ouvrir un flux réseau… » (ou CTRL + N pour aller plus vite).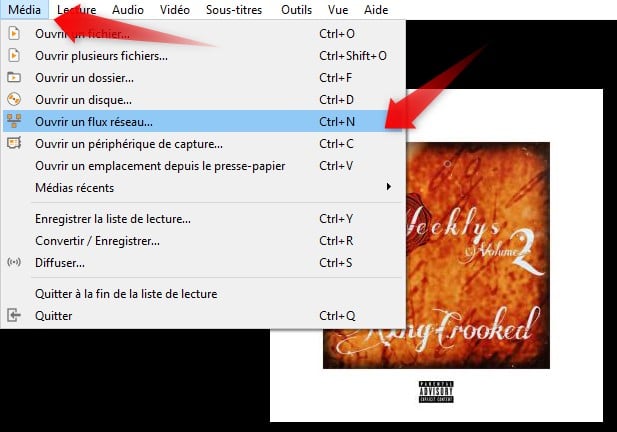
L’intérêt du truc ? Pouvoir regarder des choses de manière « minimaliste », sans avoir l’interface YouTube et ses tentations sous les yeux. Et sans avoir de pubs.
2. Convertir une vidéo dans plusieurs formats
Comme pour l’astuce précédent, vous devrez aller dans le menu « Média« , mais cette fois il faudra choisir l’option « Convertir/Enregistrer » (ou faire CTRL + R). Via le bouton « Ajouter » vous sélectionnez le fichier à convertir sur votre ordinateur. Vous pourrez même ajouter un fichier de sous-titres.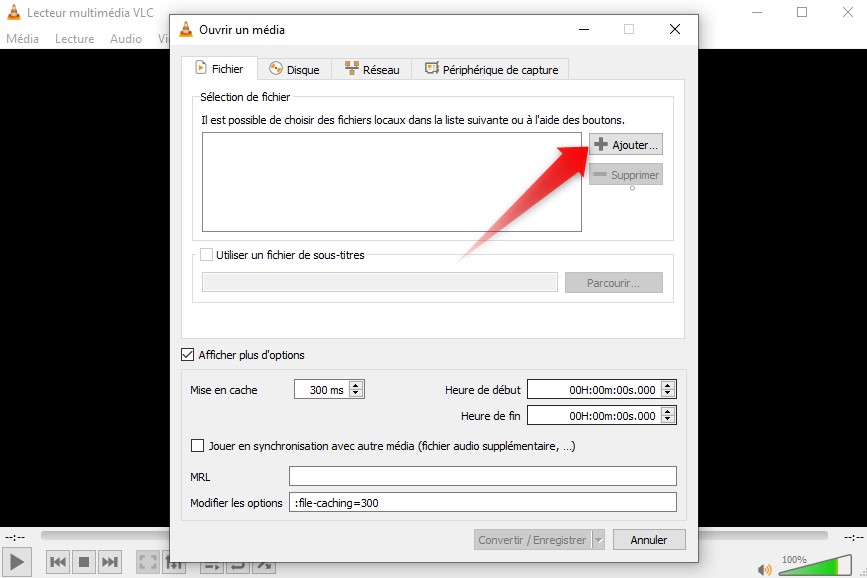
Bien pratique pour faire de petites conversions rapidement sans trop se prendre la tête.
3. Enregistrer ce que vous écoutez et regardez
Imaginez : vous vous créez une petite playlist de chansons provenant de plusieurs albums et vous kiffez grave. Plutôt pénible de recréer la même playlist la prochaine fois non ? Du coup il suffit de l’enregistrer et vous êtes tranquille, plus besoin de repasser par tous vos albums séparément. Et ça marche aussi pour les playlists vidéo.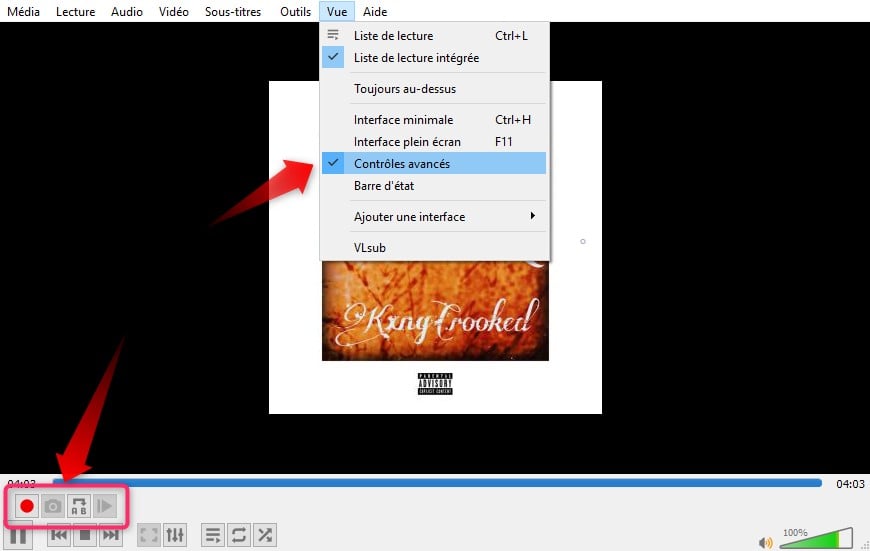
4. Télécharger les sous-titres automatiquement
Si le fichier en cours dans VLC dispose des sous-titres, vous allez pouvoir les récupérer directement en quelques clics. Rendez-vous à nouveau dans le menu « Vue » puis sur « VLSub« , ce qui activera la fonctionnalité. À vous ensuite de personnaliser les paramètres (langue des sous-titres …) et à télécharger les sous-titres des fichiers audio/vidéo lorsqu’ils sont disponibles.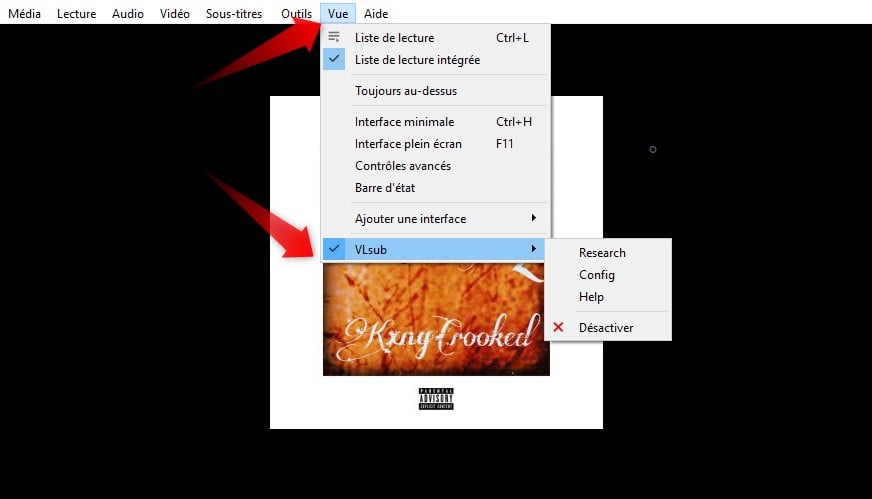
5. Faire des captures écrans
Je vous l’ajoute même si elle est hyyyyyyyper basique. C’est vraiment histoire de vous dire que ça existe en interne avec VLC et de sauver quelques secondes si vous avez pris l’habitude de faire des captures via un outil externe. Lors de la lecture de la vidéo (ça ne marche pas pour l’audio, ce qui est assez logique) il suffit de mettre en pause au moment voulu et de cliquer droit avec la souris sur l’image, puis d’aller dans « Vidéo » et enfin « Prendre une capture d’écran« .6. Ajouter des effets à une vidéo
Dans le menu « Outils« , vous allez sélectionner « Effets et Filtres » (ou via le raccourci CTRL + E). Une fois le panneau activé vous verrez qu’il est possible d’appliquer différents effets audio ou vidéo. Pour la partie audio, cela va de l’égaliseur au spatialiseur en passant par la compression. Et pour la partie image, vous pourrez ajuster l’image (teinte, contraste …), travailler les couleurs et la géométrie, rogner les bords ou encore faire des incrustations (ajouter du texte ou un logo …).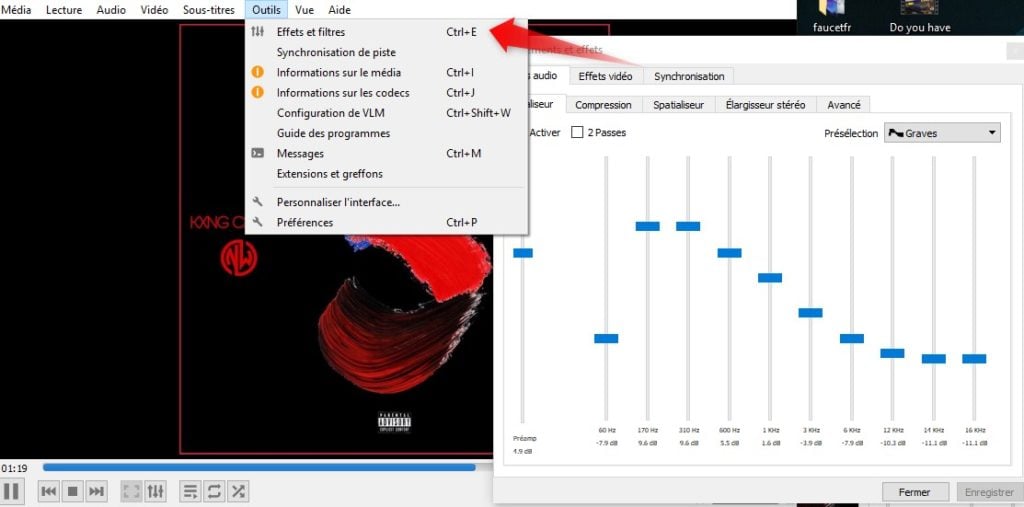
Vous en avez d’autres ? N’hésitez pas à me les faire connaître en commentaires et je tiendrai la liste à jour 😉
Source.:
